test Long description
The Basics Writing Long Descriptions
Long Description Guidelines:
Before writing a long description, be sure you have presented the visual in the larger context of a document, presentation, or web page.
- Try writing Alt-Text first: it is easier for you and the student.
- If you cannot capture the full significance/value of the visual in 150 characters or less, you will have to provide a long description.
- Your Alt-Text can be the title and medium of the visual with directions on where to locate the Long Description.
- Consider the meaning of the visuals based on the topic or concept they are being presented with.
- Your description needs to explain the meaning or value of the visual as it pertains to the topic/concept.
- The meaning of the visual changes based on what you are trying to convey. For instance, the symbolism in an image does nor need to be explained unless you are using the image as an example of symbolic imagery.
- Descriptions will shift with the context of the course with the description growing or shrinking based on the progression of ideas.
- An image may be accessible with Alt-Text at the beginning of the term but may require long description if used later.
- Be as concise as possible: While Long Descriptions do not have a character limit, overexplaining the visual can be unduly burdensome for the student.
When to Use Long Descriptions:
The following are instances when you would consider Long Descriptions
- Complex/Nuanced Images: if you have an image or picture with multiple or subtle examples of a topic, you may need long description:
- Example: a biology course has an image of a male peacock to point out the distinction between the female. The Long Description should describe the peacock.
- Charts and Graphs: charts and graphs can be made accessible by including the data with the figure; however, Long Description is a good way to ensure your students understand the figure or data in the way you expect.
- Example: a communications class has a graph showing the number of printed books in the United States compared to the number of e-books. The Long Description can include the overall trends of each category and years that show significant change.
- Short Video Clips: if you have a short video (8 seconds or less) that does not contain audio cues or descriptions, Long Descriptions can be added to explain the visual elements of the video:
- Example: an anatomy course has a short clip showing the path of the circulatory system. The long description should describe the process shown in the video.
How to Add Long Description:
Documents:
- Include a Long Description in a document is to include it in the body of the text
- This will allow you to explain the significant elements of the figure for all your students. It does not require any extra steps and the Alt-Text can be the title/label of the figure.
- Include your Long Description a the footer (for single page documents) or appendix
- Add a Long Descriptions heading to your footer or appendix
- Type the titles of all the figures in your document
- Write your Long Descriptions in the footer or your appendix
- Highlight the figure or the title of the figure in the document
- Click Insert
- Click Link; this will open a new window
- Click Place in this Document; this can be seen on the left-hand side of the link window
- Select the appendix or footer
- Your Alt-Text can be the title/label of the figure with a note referencing the link to the Long Description.
- Include your Long Descriptions on another document.
- Create a new document
- Type the titles of all the figures in your document
- Label all the titles as headings for easy navigation
- Write the Long Descriptions for each of your figures.
- Write your Long Descriptions in the footer or your appendix
- Highlight the figure or the title of the figure in the document
- Click Insert
- Click Link; this will open a new window
- Select the document with your Long Descriptions
- Your Alt-Text can be the title/label of the figure with a note referencing the link to the Long Description.
Presentations:
- The easiest way to include Long Description in presentations is to add them to the speaker notes at the bottom of each slide.
- The Alt-Text can be the title/label of the visual with a reference to the speaker notes for the Long Description
- Include a hidden text box (Note: this option is only for Microsoft PowerPoint)
- Click Insert
- Click Text Box
- Type your Long Description in the text box
- Click Format
- Click Send Backward until the text box is behind your visual
- Check the Selection Pane to ensure your Long Description is not read too early
- Your Alt-Text can be the title/label of the visual
Congratulations, you can now add Long Descriptions to visuals.


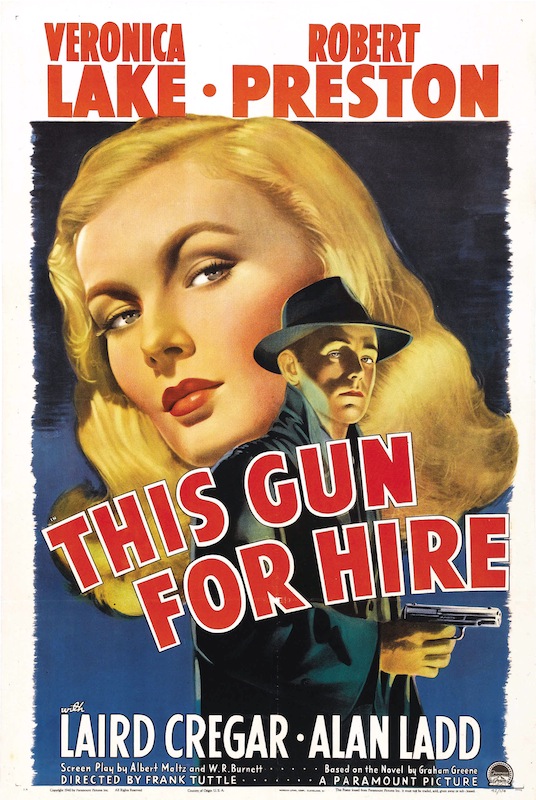
















Be the first to comment